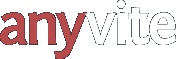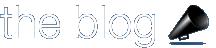One of the top pieces of feedback we’ve been receiving is that we don’t display full names in the invitations, but rather the first part of the email address (unless a person has registered and updated their name). That primarily had to do with the way that we import contacts and utilize the concept of shared friends, which unfortunately restricted event creators from editing names on the guest list for an event.
In order to remedy this situation, we’ve introduced the concept of a personal address book (revolutionary huh?  where you can import contacts with display names, and then edit or update any entries in your address book which may contain just an email address or an incorrect name. Then, the next time that you create an invitation and invite guests, the names will all show up correctly, and your guests won’t be struggling with who else has been invited.
where you can import contacts with display names, and then edit or update any entries in your address book which may contain just an email address or an incorrect name. Then, the next time that you create an invitation and invite guests, the names will all show up correctly, and your guests won’t be struggling with who else has been invited.
We’re pretty excited about this updated feature as it allows much greater control over your invitation, and makes the experience significantly better for your guests. Even if you’re already a member, you can take advantage of the new importation feature for updating display names. All you have to do is go into the “address book” section and “add contacts”. Then re-add your contacts using your email account address book, or manually copy and paste addresses in. Just make sure they have the following format so the display names get pulled into Anyvite:
“Display Name” <abc@domain.com>
The site will automatically detect if you’re already friends with the person and just update the display name. You can then browse through your address book, and update any other entries which don’t have the proper display name.
We also now allow you to see the email addresses of the contacts you’ve imported. This should significantly help when determining who you want to invite to an event, and what the correct email address should be (usually personal or work). You can also view the primary email address of people who you are mutually friends with (they’ve accepted you as a friend). Now, we know that some people are very protective of their email address, and for good reason, so we have also implemented the ability to hide your email address from everyone who you are friends with. Just go to “Settings” and “Privacy” to update your settings.
Please let us know what you think of the new improvements to the site using either the feedback tab or emailing support@anyvite.com.