 Using Anyvite with your phone is a topic which we thought most people were familiar with, but based upon recent conversations, it appears to be an aspect of Anyvite which is still relatively unknown. Our intent with the service has always been to make it as easy and accessible as possible, which means gearing the functionality that we build towards the largest and most available audience. We did this by building out mobile functionality using text messaging as the communication channel, so that everyone would be able to take advantage of it.
Using Anyvite with your phone is a topic which we thought most people were familiar with, but based upon recent conversations, it appears to be an aspect of Anyvite which is still relatively unknown. Our intent with the service has always been to make it as easy and accessible as possible, which means gearing the functionality that we build towards the largest and most available audience. We did this by building out mobile functionality using text messaging as the communication channel, so that everyone would be able to take advantage of it.
For event organizers specifically, managing invited guests on the go has always been a hassle. There are a million and one things that could go wrong, resulting in the need to change a necessary element of the event, which a lot of times requires updating guests at the last minute. We built in the functionality to allow the event organizer to do just that using only a single text message from their phone, so that they never had to worry about being by a computer to notify their guests of changes.
To get started using Anyvite with your phone, simply log in and navigate to the “Contact Info” section under the “Settings” tab, and add in your phone number along with your service provider (AT&T, Verizon, etc.). Then, go to the Notifications page and customize the types of notifications that you would like to receive on your phone. Every time you, or one of your friends, creates an invitation for an event, you’ll receive a text message with the relevant details.
Now here comes the really slick part of the service, the communication is not just a one way street so you can respond back to the text message you received with different commands for Anyvite. If you’re an event organizer, and want to notify your guests of something from your phone (as discussed above), simply reply to the text message you received with the following command:
To send a message to all invited guests (no quotes):
msg "enter your message here without the quotes"
If you want to RSVP or comment on an invitation that you received, simply send one of these commands:
To RSVP yes:
rsvp y
To RSVP no:
rsvp n
To add a comment to the invitation (no quotes):
comment "enter your comment here without quotes"
If you forget any of these options, simply reply back to an Anyvite text message with the word “help” and we’ll send you a text message with a list of options. It’s as simple as that!
Oh, and if you do happen to have an iPhone or web enabled phone, you can always use the Anyvite mobile site to manage your invitations too. Try it out and let us know what you think.
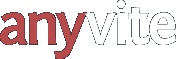
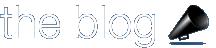
Pingback: 10 Tips for Getting the Most out of Your Anyvite Free Online Invitations | The Anyvite Blog